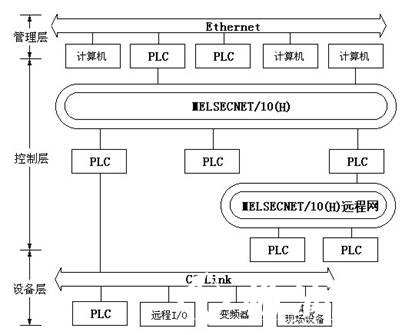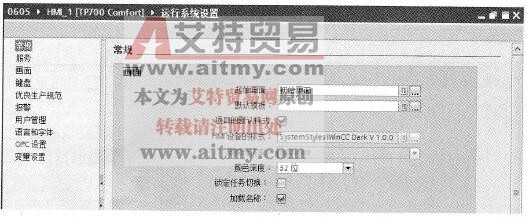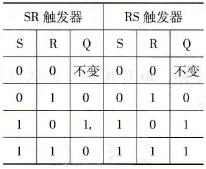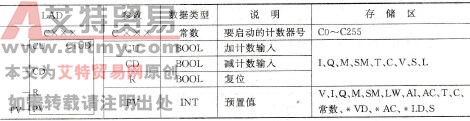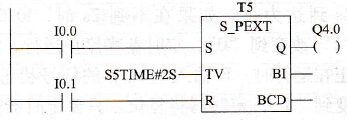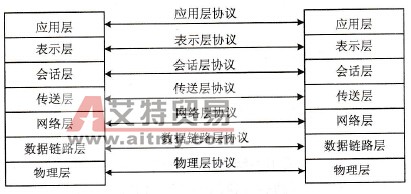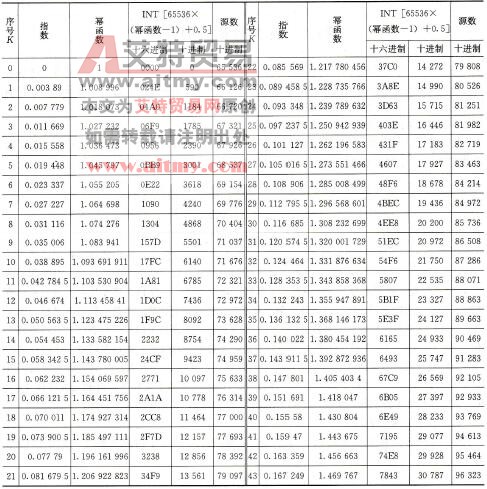您现在的位置是:首页 > PLC技术 > PLC技术
S7-300 PLC硬件组态关键点1
![]() 来源:艾特贸易2019-09-01
来源:艾特贸易2019-09-01
简介CPU 314C-2DP 有 4 个产品型号,读者在组态时,一定要注意 CPU 314C-2DP 机壳一卜印刷的产品型号要与组态选择的产品型号一致。另外,“ 314-6CG03-OABO ”还有两个版本,在组态时也要注意与机
CPU 314C-2DP有4个产品型号,读者在组态时,一定要注意CPU 314C-2DP机壳一卜印刷的产品型号要与组态选择的产品型号一致。另外,“314-6CG03-OABO”还有两个版本,在组态时也要注意与机壳上印刷的一致,否则会出错。
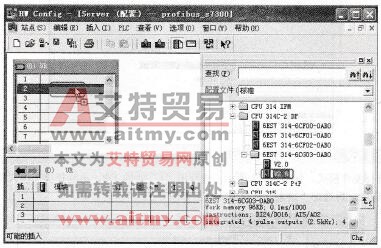
图6-74插入CPU模块
4)新建PROFIBUS网络。如图6 75所示,先选定从站的站地址为“3”,再单击“新建”按钮,弹出如图6 76所示的界面。
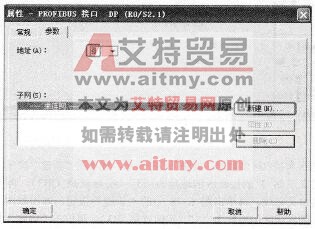
图6 75新建PROFIBUS 网络
5)选择通信的波特率。如图6-76所示,先选定PROFIBUS的通信的波特率为“1.5Mbps”,再单击“确定”按钮,弹出如图6 77所示的界面。

图6 76选择通信的波特率
6)选择操作模式。如图6-77所示,先双击“1”处的DP,再选择操作模式为“DP从站”模式选项,再选定“组态”选项卡,弹出如图6-78所示的界面。
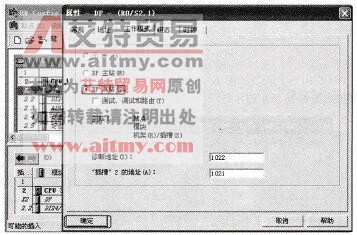
图6 77工作模式选择
7)组态接收区和接收区的数据。如图6-78所示,先单击“新建”按钮,弹出如图6-79所示的界面,定义从站3的接收区的地址为“3”(实际就是QB3),再单击“确定”按钮,接收区数据定义完成。再单击图6-78中的“新建”按钮,弹出如图6 80所示的界面,定义从站3的发送区的地址为“3”(实际就是IB3),再单击“确定”按钮,发送区数据定义完成。弹出如图6-81所示的界面,单击“确定”按钮,从站的发送接收区数据组态完成。

图6-78组态通信接口数据区
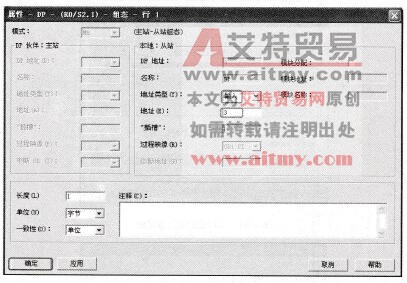
图6-79组态接收区数据
8)主站组态时插入导轨和插入CPU与从站组态类似,不再重复,以下从选择通信波特率开始讲解,如图6-82所示,先选定主站2的通信地址为“2”,再选定通信的波特率为“1.5Mbps”,单击”确定”按钮,弹出如图6-83所示的界面。
9)将从站3挂到PROFIBUS网络上。如图6 83所示,先用鼠标选中PROFIBUS网络的“1”处,再双击“CPU 31x”,弹出如图6-84所示的界面。
10)激活从站3。如图6 84所示,单击“连接”按钮,弹出如图6-85所示的界面。
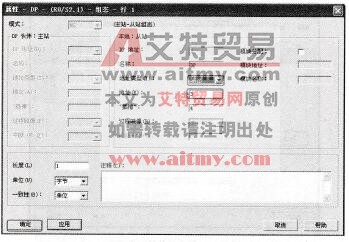
图6 80组态发送区数据

图6 81从站数据区组态完成
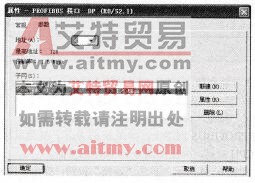
图6 82选择通信波特率

图6 83将从站3挂到PROFIBUS网络上
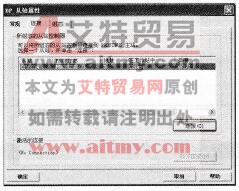
图6 84激活从站3

图6-85组态主站通信接U数据区
11)组态主站通信接口数据区。如图6 85所示,选中“组态”选项卡,再双击“1”处,弹出如图6-86所示的界面。先选择地址类型为发送数据,再选定地址为“3”(实际就是QB3),单击“确定”按钮,发送数据区组态完成。接收数据区的组态方法类似,只需要将如图6-87中地址类型选择为接收数据,再选定地址为“3”(实际就是IB3),单击“确定”按钮。
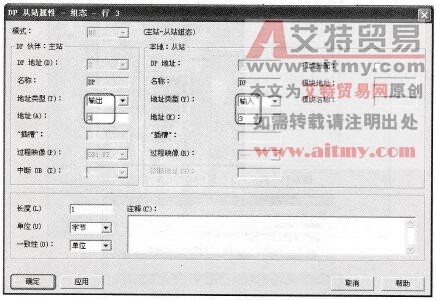
图6 86组态发送数据区
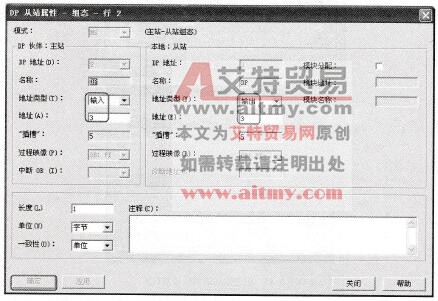
图6-87组态接收数据区
12)硬件组态完成。在如图6-88所示中,单击”确定”按钮,弹出如图6-89所示的界面。至此,主站的组态已经完成。

图6-88硬件组态完成(1)
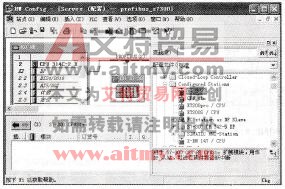
图6-89硬件组态完成(2)
13)单击按钮,保存和编译硬件组态。硬件组态完毕。
点击排行
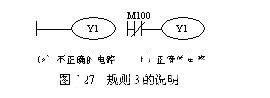 PLC编程的基本规则
PLC编程的基本规则