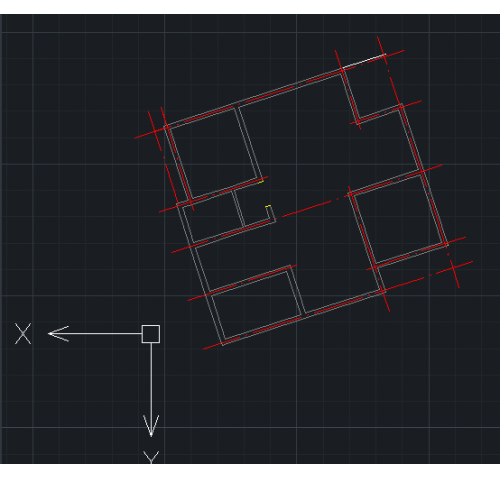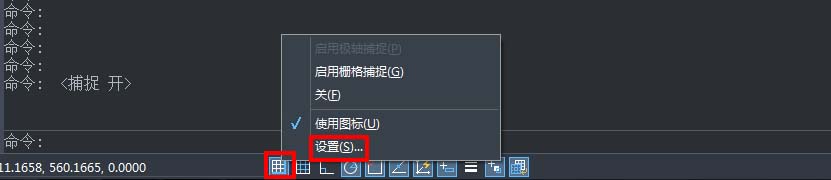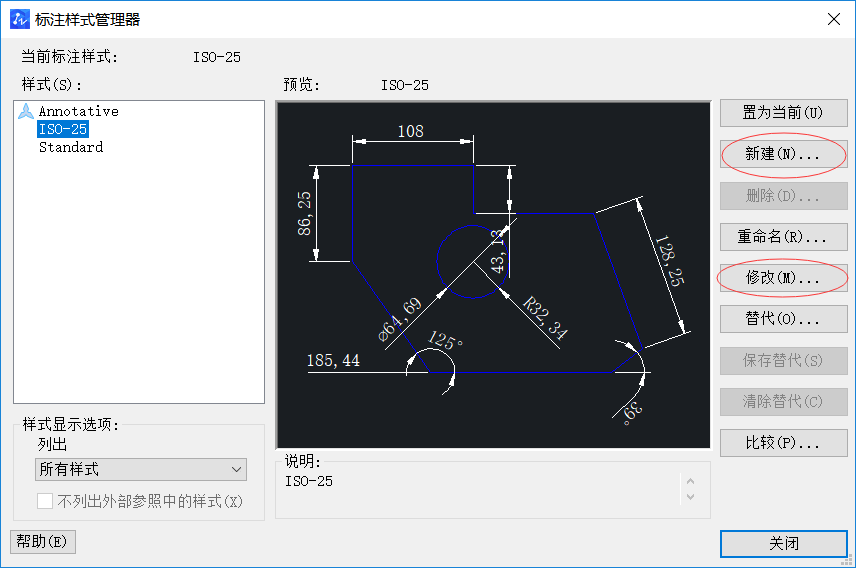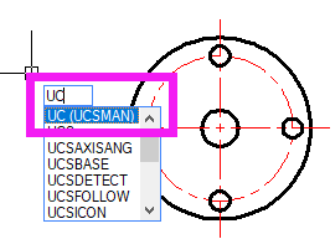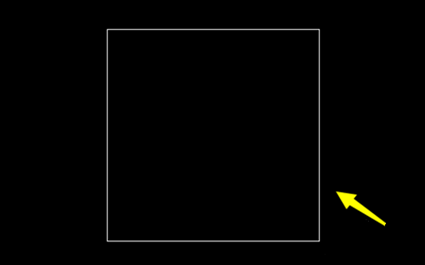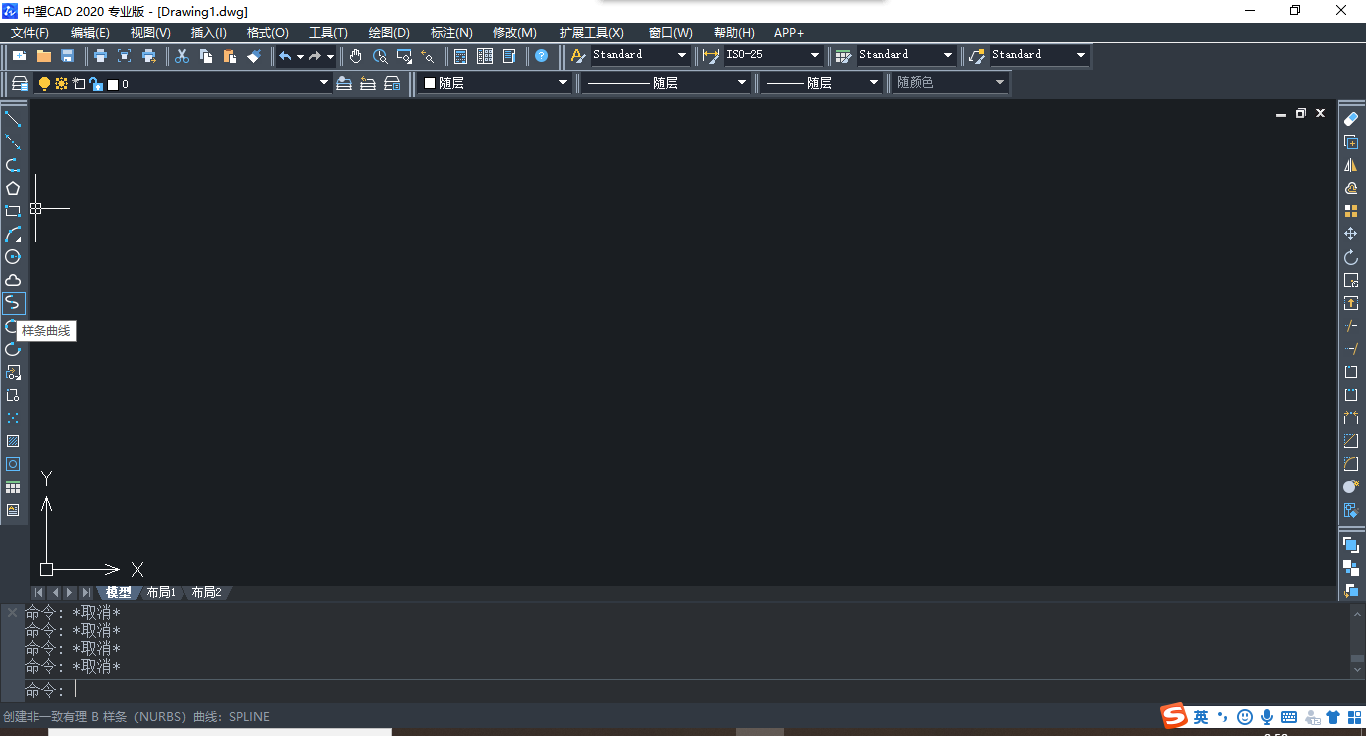您现在的位置是:首页 > CAD画图 > CAD画图
CAD建模千斤顶(3)
![]() 本文转载来源:zwcad.com zwsoft.cn 中望CAD官方教程.如果作者或相关权利人不同意转载,请跟我们联系,我们立即删除文章。2022-11-22
本文转载来源:zwcad.com zwsoft.cn 中望CAD官方教程.如果作者或相关权利人不同意转载,请跟我们联系,我们立即删除文章。2022-11-22
简介CAD建模千斤顶(3) 在上一篇章中讲解了千斤顶底座模型、千斤顶螺套的绘制步骤,今天小编将继续讲解千斤顶的装配零件螺杆,下面是具体的教程。 1.打开CAD,打开千斤顶装配图文件
CAD建模千斤顶(3)
在上一篇章中讲解了千斤顶底座模型、千斤顶螺套的绘制步骤,今天小编将继续讲解千斤顶的装配零件—螺杆,下面是具体的教程。
1.打开CAD,打开“千斤顶装配图”文件,然后【LA】打开图层特性管理器,在面板中新建一个图层,命名为“千斤顶螺杆”。依次点击面板中“千斤顶底座模型”、“千斤顶螺套”图层中的灯泡图标隐藏图层图形。
2.切换视图环境至【前视】,输入多线段命令【PL】绘制如图所示的两个图形。再将两个图形上下连接(注意不是合并图形线段,合并成一个图形实体旋转可能会失败)。
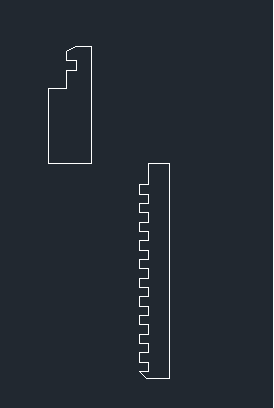
2.切换视图环境至【西南轴等测】,输入【REV】选择绘制的两个图形旋转360度输入【UNI】合并图形。然后直线【L】绘制一条连接图形顶端圆心和底端圆心的垂直线,绘制两条相互垂直且与垂直线相交的直线。最后以两条直线的一端为圆心绘制圆,输入【EXT】将圆沿直线进行拉伸。
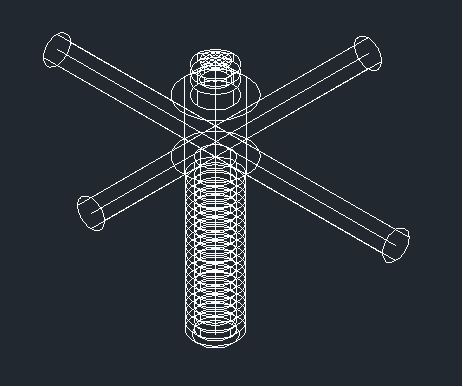
3.,然后输入【SUB】选择合并的图形后空格再选择两个拉伸的实体后确认,最后对其【平面上色】,千斤顶螺杆就绘制完成了。
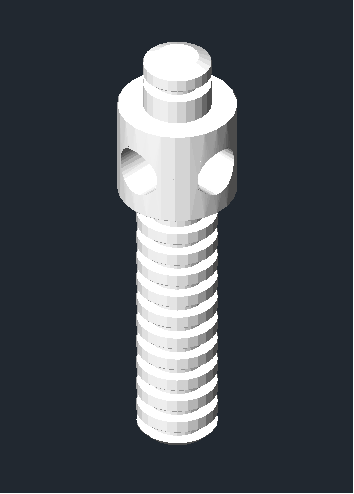
以上就是CAD建模千斤顶螺杆的步骤,千斤顶剩下的装配零件小编将在下一篇章进行讲解。
点击排行
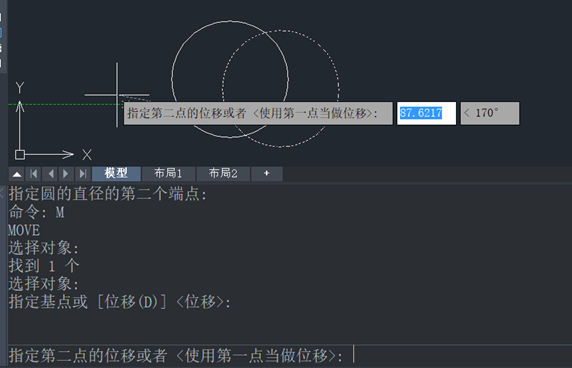 CAD多种快速移动图形的方法
CAD多种快速移动图形的方法